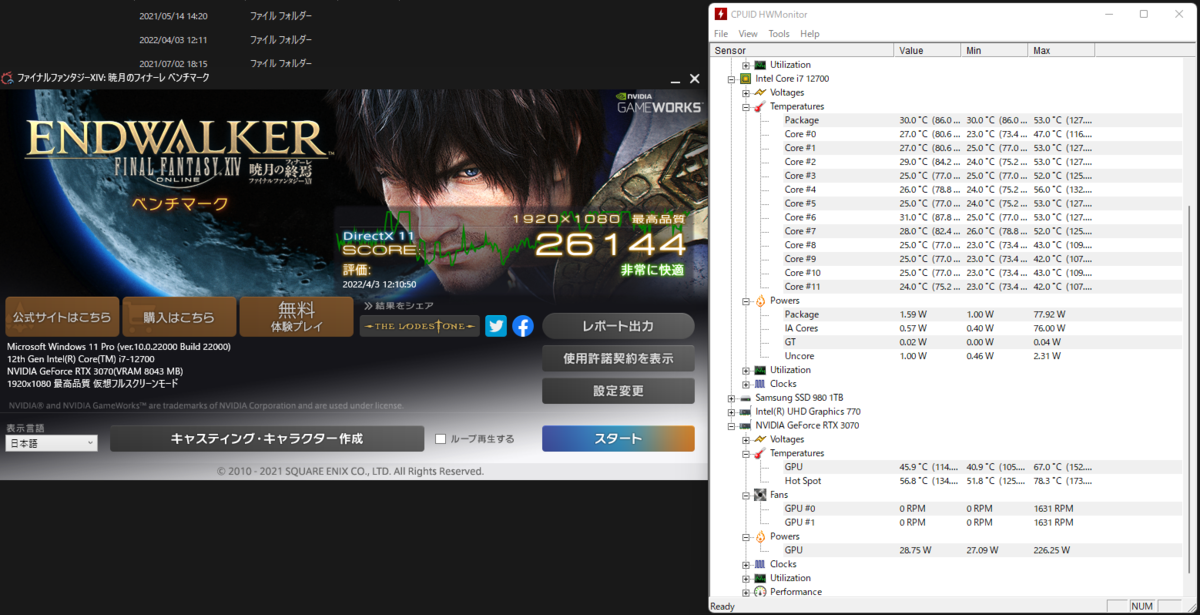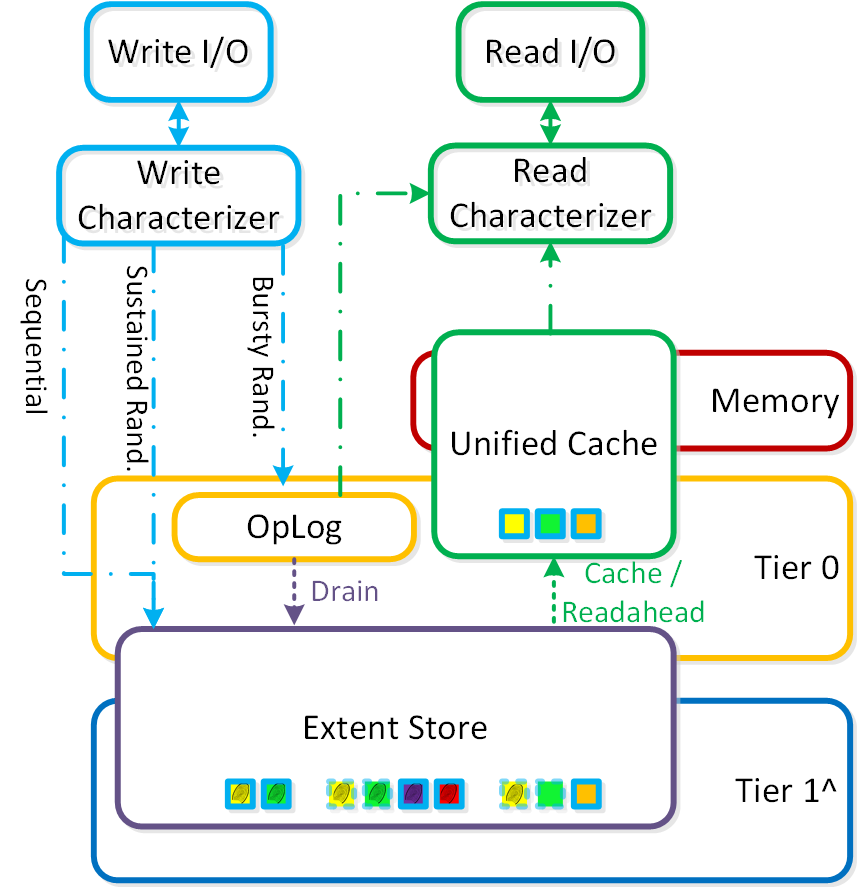オカムラのシルフィーに座って一年経ったのでレビュー
シルフィーに一年座って間違いなくオススメ出来ると確信出来たので、迷っている人の背中を押すためにレビューを書く。
元々はゲーミングチェア
コロナ禍でリモートワークとなり自宅のデスク環境を整える際にとりあえずで買ったゲーミングチェアに1年半ほど座っていたが、身体に合わない点が多く合ったのでステップアップを検討。
元々座っていたのはこれ。Amazonにオススメされるがままに購入、合皮ではなくてファブリックのものを選択。
ゲーミングチェアで感じていた問題点は以下の3点。
- 首のクッションが高反発素材(ポリエステル綿?)のため血管が圧縮され貧血っぽく感じていた
- 上位グレードのゲーミングチェアはここが低反発素材なので上記の問題は発生しなさそう
- 首⇔腰間が浮いていることで背中の真ん中が曲がり痛くなる
- 猫背の曲がった部分がすっぽりハマって猫背がさらに増長される
- 実は腰よりも背中の方が痛かった
- 座面が広すぎる
- 特に座面の前後幅が広く膝裏が圧迫されるのが嫌で仙骨座りをしてしまい余計に腰と背中を痛めることに。おれの太ももはそんなに長くない
- 余談:円座クッション
- 仙骨座りが癖になっておしりが痛かったので円座クッションを使っていたため、座面のクッション具合は気にしていなかった。たぶん直に座ると弾力がなくて痛かったと思う。
ステップアップ先の検討
最初は上位グレードのゲーミングチェアを考えていたが上記の問題の内2点は解消されないため、思い切ってオフィスチェアにステップアップすることにした。
しかしオフィスチェアはカタログスペックだけでは良し悪しは判断出来ないと考え、素直に試座に行くことに。
事前に人気商品は調べておいたので、試座ターゲットは以下を想定した。
いざ試座
試座は横浜の某大手家具店で行った。店員さんも親切に説明してくれたので非常に助かった(でもここでは買ってませんすいません!)。
- 試座のポイント
何個か試座して来たけど個人的に重要だと感じたのが以下3点。
— なぎ (@firewitch) 2021年12月4日
・座った時の腰のフィット感(収まり具合)
・背中上部(肩甲骨辺り)が変に前方に押し出されないか
・座面が前後に調整出来るか(太もも裏の膝側を空けて圧迫感を下げたい)
以下記憶に残っている感想を列挙。
アーロンチェアも座ったけど、座り心地は流石の一言だけど、ローバックしかなくて背中にもたれかかってリラックスは出来なさそう。本当に仕事のためのチェアって感じ
— なぎ (@firewitch) 2021年12月4日
- エンボディチェア
あとエンボディもあったけど、こっちは背中までピッタリサポートしてくれるんだけど、ピッタリ過ぎて姿勢を変える事すら出来なさそうだった。コックピットに座ってるイメージ
— なぎ (@firewitch) 2021年12月4日
他にも展示されていたチェアは片っ端から試座したがシルフィーの感動が忘れられず、帰る頃にはほぼシルフィーで決まっていた。
オプションの選び方
シルフィーに決めたので次はオプションの選択。ゲーミングチェアと違ってモデル内にもオプションが多数ある。
- 背サイズ
- ローバック、ハイバック、エクストラハイバック(ハイバック+ヘッドレスト)の3種類があるが、肩甲骨辺りまで支えてくれるハイバックを選択
- 肘置き
- アジャストアーム、デザインアーム、肘なしの3種類があるが、位置調整可能なアジャストアームを選択
- 背面・座面
- 背面はメッシュ、クッションの2種類があるが、通気性を考慮してメッシュを選択。座面はクッションのみ。
- 座面・背面カラー
- 全部で11種類あるが、黒を選択
- フレームカラー
- ブラックフレーム、ホワイトフレームの2種類があり、ホワイトフレームを選択
- 余談:色の選択
- 真っ黒にはしたくなかった、職場のチェアは青とか黄緑とかだったのでそれは避ける、部屋に派手な赤色とかは置きたくない
- という理由で白フレーム、黒布地のモノトーンカラーとした。グレーでもよかったかも
- その他のオプションはデフォルト。ランバーサポートは追加しなくても本体の性能で十分とのことだったので追加せず。
購入場所
ここまで決まればあとは注文するだけなのだが、高額な買い物なので流石に調べることに。試座した店舗で買うのが義理だと思うが、在庫持ってなくて納期はどこも取り寄せで一緒なので結局価格勝負に…
調べたところKagg.jpという通販サイトが最安だった。Amazonよりも安かったので疑ったが、どうやら売上ランキング年間1位のご祝儀価格だった模様。
あれから通販サイトを色々調べてたらkaggって所が一番安かった。会員登録すると何故か13860円も安くなるのですげー怪しいけど、公式Twitterを見るとオカムラ公式とも絡んでるっぽいから大丈夫そう。どうやら年間ランキング1位のご祝儀価格っぽいhttps://t.co/pgsequHDTv
— なぎ (@firewitch) 2021年12月5日
結局そのままここで注文することに。納期は初期回答で1~2ヶ月とあったが、結局4週間で届いた。連絡も納期確定時と配達前日にメールを送ってくれるので丁寧だった。
ちなみにここはレンタルもやってるので長期試座をしたいって人も一度見てみると良いと思う。
届いてすぐの感想
当日思わぬハプニングもあったが年末ギリギリに到着。ゲーミングチェアはその場で回収されていった。このクラスのオフィスチェアは完成品が届くので、組立不要な点も良い。
苦節1ヶ月弱、ようやくシルフィーが届いたぜ!まさかのエレベーターが修理中というハプニングもあったけど、配送のおっちゃんが階段で運んでくれたので事なきを得たわ。おっちゃんありがとう
— なぎ (@firewitch) 2021年12月28日
届いてすぐの感想としては、やはり腰がスポっと収まる安心感。そして背中が点と点ではなく面で支えてくれている点が非常に良かった。座面を前後することで膝裏の圧迫も回避出来た。やはり一番人気はダテじゃない。
一方、円座クッションをやめたので正しい姿勢で座らないと坐骨が痛くなってしまい最初は苦労した。
このシルフィーは身体が接する部分はクッションやメッシュであり柔らかく、これらが柔軟に身体を包み込んでくれるおかげで安心感が生まれていると思う。
一方ゲーミングチェアはクッションを除くシート部分はどこも固いので、身体と合わない部分は身体側が調整することになり負担になっていたと思う。ゲーミングチェアの生まれは車のバケットシートを転用したものだから、一般人が長時間座っていられないのは当然だと思う(レーサーはスポーツ選手)。
一年座っての感想(本題)
長々と書いたけどようやく本題。
一年も座ってるとあれこれ思うところが出てきたので列挙する。
- 腰、背中の痛みが軽減された!
- 先人たちが口を揃えてオフィスチェアを買えと言っていたのが実感できた。ゲーミングチェアに座っている全人類はオフィスチェアにステップアップしろ。おれはここで待つ!いやエンボディには興味がある…
- リアルで腰や背中を叩く回数が減ったので効果はマジである
- 前傾姿勢は気分転換に使うとよい
- 強制的に骨盤が立つ姿勢になるので、腰が痛い時などに一時的に使うと良い。スタンディングデスクで立つ代わりに
- 集中したい時にも良い
- 書類書きなどではない限り常用する必要はない
- 楽に座るにはコツがいる
- 「楽に座れる」ではなく「正しい姿勢で座れるように補助してくれる」というイメージ。正しい姿勢で座らないとやっぱり痛くなる
- 正しい姿勢で座るにはある程度の体力、筋力が必要
- やはり筋肉… 筋肉は全てを解決する!
- 肘置きが固い
- コントローラーでゲームをする姿勢の場合、肘置きに結構な体重がかかると腕の骨がかなり痛い
- 肘置きクッションを導入することで解決
- 余談:Amazonで適当に買ったが、クッション裏の滑り止めゴムの色が肘置きに移ってしまい落ちない汚れが…かなしみ

- パソコン作業で腕がデスクに乗っている場合は問題にならない
- コントローラーでゲームをする姿勢の場合、肘置きに結構な体重がかかると腕の骨がかなり痛い
- ヘッドレスト欲しいかも
- 動画をダラダラ見る時には欲しくなってくる
- 実は追加購入して今試しているところ。そのままのポン付けではやはり使い心地が悪いので調整が必要。M6のボルトで止まっているだけなのでホームセンターでスペーサーとか買ってこようかな
- パソコン作業などでデスクに向かっている時は不要
- 動画をダラダラ見る時には欲しくなってくる
- 肩周りにフレームがあるので少し狭い感覚がある
- すこし上体をひねってストレッチ、みたいなことは出来ない
- ローバックのアーロンチェアや背面が柔軟なエンボディなどでは気にならない部分
まとめ
結果:買ってよかった!
圧倒的に腰への不安が減ったので、腰に不安がある人はすぐに検討を始めて欲しい。
迷ったらシルフィーでいいと思う、最上位オフィスチェアの半額でこの性能は安い。ただし絶対に試座には行ってくれ。
冨樫先生も腰で本当にお困りのようだし、みなさん腰は大切に。
次はエンボディへのステップアップか…それよりもベッドかな。
NR200Pで自作PC作成(性能確認と改善編)
組み立て編からのつづき
息切れでまとまりの無い文章になってしまったので、改善ポイントだけ読んで欲しい。
追記:OSインストール
2022年3月時点ではWindows11をインストール時に標準ドライバでは有線LAN、無線LAN共に動作しなかったが、オフラインのままインストールが続行できた。巷で言われている「オンラインかつMicrosoftアカウントが必須」「オフラインでは詰む」というのは改善されている模様。
簡単なベンチマーク
一応儀式として定番ベンチマークは取っておいた。
- Cinebench R23
- スコアは他所の結果と相違ない感じ。
- ベンチマークを10分走らせて最高温度が81度なので、小型ケースとしてはまあまあ良いのではないだろうか。それよりもアイドル時で30度を下回っているのがすごい。(前PCは超小型というのもあってアイドル時で50度付近)
- 消費電力が180WとMTPの限界まで使われているので冷却も足りてそう。
-
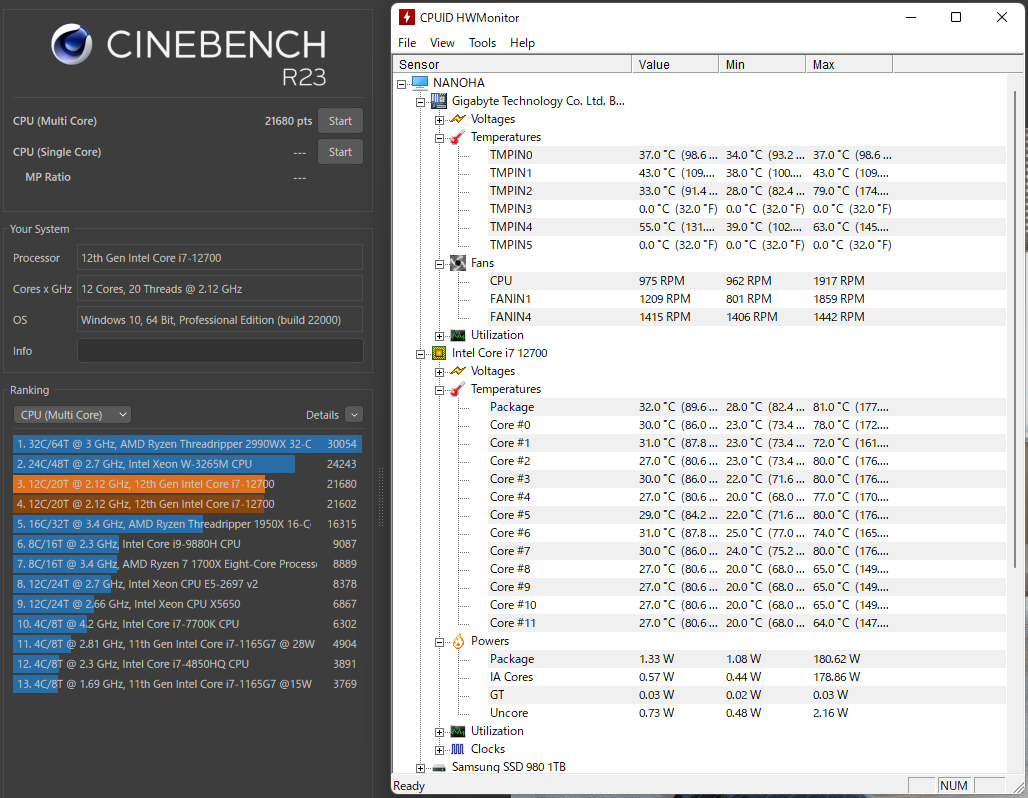
- FF14ベンチマーク
- FF15ベンチマーク
- こちらもスコアは他所の結果と相違ない感じ。
-

実際のゲームプレイ(FF14)
事の発端となったFF14の実プレイはどうなったのかと言うと非常に快適になった。
前PCと比較すると以下の通り。
- 前PC
- 新PC
- 画質設定「最高品質」でどこでも安定して60FPSを保てている。余裕すぎる。
- ファンコントロールしていることもあってプレイ中でもファン音はほぼ無音。温度を測る気がなくなるほど余裕で動作している。
ブログの記事としていかがなものかと思うが、FPSとか温度とかが気にならなくなるレベルで改善されたので、新PCの作成に踏み切って非常に良かったと思う。
改善ポイント(ここだけ読んで)
長々と記事を書いてきたがここが本編。
新PCには非常に満足しているが改善したいポイントが出てきたため、誰かの参考になればと思いここに記しておく。
- NR200Pに最適な簡易水冷キット
- VRMが冷えない
- ファンコントロール
- 小型ケースのため当初からファンコントロールを弄る予定だったが、初めてのためどういった設定がよいのか悩んでいる。
- 温度に問題がないのでこれでよいと言えばそうなのだが…
- 一応現在の設定を残しておく。
- CPUファン(正直なんとなくで設定している)

- ケースファン(よくわからんのでCPUファンと同じ設定)
-
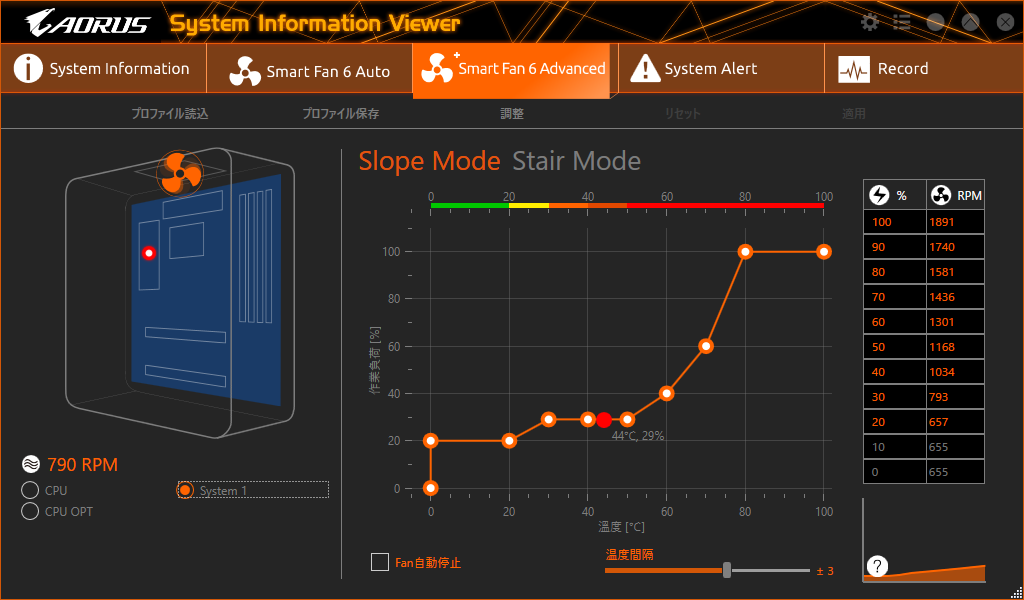
- 水冷ポンプ(常時最大が一般的らしい)
-
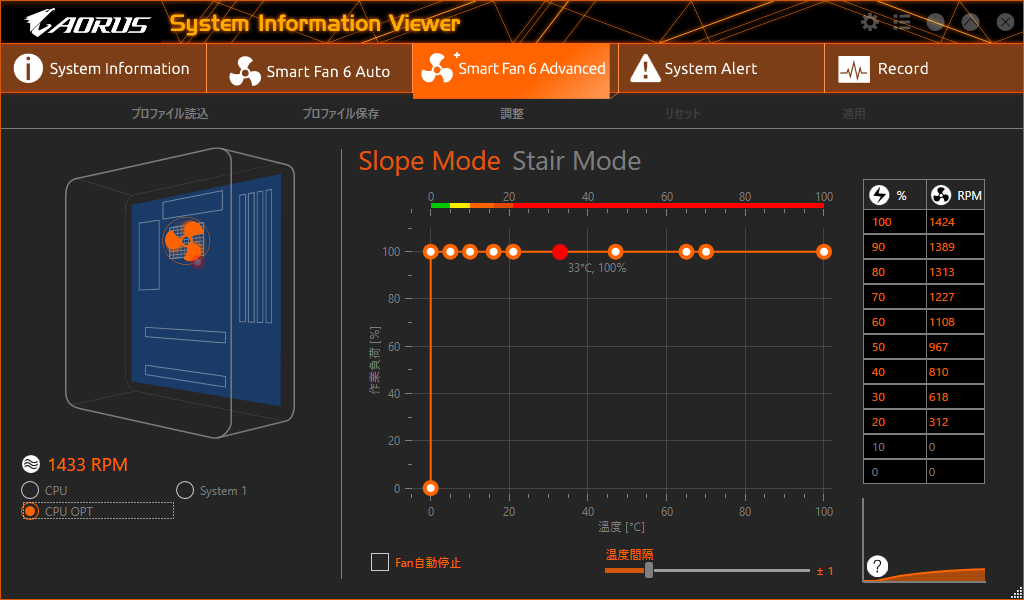
- NR200P MAX!
- ここまでNR200Pについてあれこれ書いてきたが実は先日「NR200P MAX」という製品が発売されている。
- NR200Pに電源と簡易水冷がセットになった製品で、ケースも改良されており上記のラジエターの位置問題も上部に変更することで解決している。ライザーケーブルもGen4対応で抜かりなし。
- 新製品というのもあり単品で買い揃えるより1万円ほど高いが、今から買うならこちらもあり。(ただし色はグレーのみ)
まとめ
実のところPCに20万も使っていい状況ではないのだが後悔はしていないし非常に満足している。PCのついでに組み立て体験も出来たと考えればBTOより安いとも思える。
5年は戦ってほしいところだけど何年使えることやら。
NR200Pで自作PC作成(組み立て編)
パーツ選定編からの続き
参考動画
組み立てはこの動画を参考にした。基本的にこの動画の通りに組み立てしていくので、自分が工夫したところを中心にブログは書いていく。
パーツ到着
一度やってみたかった。しかし肝心のケースが写ってない。
無事全部のパーツが届いたので仮組みしていきましょうね〜 pic.twitter.com/fdw4KOIuD1
— なぎ (@firewitch) 2022年3月27日
組み立てとパーツの動作確認
- 最小構成で動作確認
- 自作PCで一番怖いのはパーツの初期不良なので、手間だけど動作確認はやっておいた方がよい。この時モニタはマザーボード側のコネクタに接続すること(まだグラボがないため)。
- 電源の搭載位置は参考動画と異なりマザーボードの横とした。
- この時点で、CPU、マザーボード、メモリ、電源は動作OK、初期不良なし。
とりあえず最小構成で起動確認 pic.twitter.com/H8x6wLmTOl
— なぎ (@firewitch) 2022年3月27日
- PCIeのリンクスピードをGen3に下げる
- 参考動画でもトラブっていたが、ケース付属のライザーケーブル(グラボの延長ケーブル)がGen3対応なのでマザーボードのBIOSでリンクスピードをGen3に下げておく。
とりあえず起動できたのでPCIeをGen3に下げておく。次はグラボだ pic.twitter.com/VIAuNeXAzK
— なぎ (@firewitch) 2022年3月27日 - この問題は、マザーボードとグラボがGen4なのに規格違いのGen3対応のライザーケーブルで接続出来てしまうのが原因。当然規格が違うので通信は極めて不安定であり、繋がったり切れたりを繰り返すので非常に厄介。
- 上記のBIOS設定はBIOSリセット時にはデフォルトで戻ってしまうためトラブった時用にCPUはGPU内蔵モデルを選定したが、ライザーケーブルはGen4対応のものも売られているので別途購入するのもあり。
- 参考動画でもトラブっていたが、ケース付属のライザーケーブル(グラボの延長ケーブル)がGen3対応なのでマザーボードのBIOSでリンクスピードをGen3に下げておく。
- グラボをライザーケーブルで接続して動作確認
- 次はグラボをライザーケーブルで接続して動作確認。今度はモニタをグラボ側のコネクタに接続すること。
-
この時点でグラボ、ライザーケーブルは動作OK、初期不良なし。
グラボ+ライザーケーブルで起動確認、問題無し。なんで最近の PCパーツはピカピカするんですかねえ pic.twitter.com/tP3WmSuU2q
— なぎ (@firewitch) 2022年3月27日 - なお付属のライザーケーブルは少し長い模様。数ミリの誤差なので力技で押し込んだ。ライザーケーブルは結構硬いのでゆっくり変形させるのがよい。
グラボ装着、3連ファンはでけぇよ。そして付属ライザーケーブルがびみょーに長いのでくねくねさせて長さを合わせる事に(割り箸はケーブル矯正のため pic.twitter.com/3elapIFwaN
— なぎ (@firewitch) 2022年3月27日
- CPUクーラー(簡易水冷)とケースファンを接続して動作確認
- 残りはCPUクーラーとケースファンを接続して動作確認。
-
画像右側がケース下部にあたるCPUクーラーと付属のファン。付属のファンはラジエターから吸い上げる方向に取り付けた。CPUクーラーには水冷用のポンプがあるので動作確認を忘れずに。
-
画面左側はケース上部にあたるケースファン。上方に吐き出す方向に取り付けた。
-
これですべてのパーツが動作OK、初期不良なし。
そういえば忘れてた簡易水冷とケースファンの動作確認、問題無し。これで全パーツの動作確認は取れたので、あとは配線だけ。ここが一番難しいわけだが、せっかくの機会なので楽しもう pic.twitter.com/xMVvBlBNds
— なぎ (@firewitch) 2022年3月27日
地獄の配線作業
一般的なサイズのケースとは異なり、小型ケースは配線作業が非常に難易度が高くなっている。正直なところ、自作PC初心者の方は一般的なサイズのケースを選択することを強く勧める。
以下が3日ほどかけて悪戦苦闘した様子。
こちらは悪戦苦闘の様子 pic.twitter.com/0Q5az0dnYz
— なぎ (@firewitch) 2022年3月30日
完成
そして完成形態がこちら。
三日ほどチマチマ配線してたけどようやく完成。我ながらよく収めた思う。なお、主に電源ケーブルはおにぎりみたいに握り込んで、海苔代わりの結束バンドでバチバチに締め上げてるので発火が心配 pic.twitter.com/q1X2SAsamc
— なぎ (@firewitch) 2022年3月30日
我ながら非常に綺麗に収めたと思う。
しかし上記にも書いた通り、バチバチに締め上げているので発火が心配なところ。
(3ヶ月もすると気にならなくなるが)
思いの外長くなってしまったので、簡単なベンチと感想は次回とする。
NR200Pで自作PC作成(パーツ選定編)
先人のブログや動画などの情報が非常に役に立ったので自分も記録を残しておこうと思う。
なお、自作PC作成自体は2022年3月の出来事なので記事作成とはタイムラグあり。
自作PC作成の経緯
数年前に購入した「NUC8i7HVK」という変わり種のPCでFF14をプレイしていたが、ストーリーを進めていくと処理が重いシーンが増えていき、ついに60FPSを保てなくなったので新PCの購入を決意。
元々はBTOを検討していたがグラボの値段が下落し始めたタイミングだったので試しに自作PCで検討したところ、BTOと大差ない金額で組めることが分かったので自作PCに計画を変更。
自作PC作成自体は10数年ぶりだったので、趣味として楽しみたかったのもある。
パーツ選定
元々自作PCをやりたい気持ちはあったのでブログやら動画を事前に見ていた中で「NR200P」というケースに目をつけており、パーツ選びも自然とNR200Pありきで決めていくことに。
コンセプトは小型だけどそこそこ強いPC。
- CPU
- マザーボード
- メモリ
- Team DDR4 3200 8GBx2
- ゲーム用途なので16GBあれば十分と思いAmazonで一番安いものを選定。DDR5はまだ早いと判断。
- グラボ
- Palit GeForce RTX 3070
- 将来的に画質落とせば4Kでもプレイできたらいいなという甘い考えで3070を選定。Palitなのはドスパラ専売で最安だったため。
- SSD
- ケース
- Cooler Master NR200P(白)
- このケースを見つけていなければBTOを済ませていたと思う。グラボを冷却が有利そうな縦置きにするためにP付きを選択したがガラスパネルは使わない予定(金属メッシュパネルも付属)。付属のグラボ用のライザーケーブルはGen3なので要注意。
- 電源
- Cooler Master V750 SFX GOLD
- 同じ構成のBTOが750Wを積んでいたため「750W」「SFX」の条件で最安のものを選定。正直650Wでも良かった気がする。
- CPUクーラー
- その他
- OS(Windows)は余りライセンスがあったので流用
- CPUグリス MX4(CPUファン付属でもよい)
- PCI Express用電源変換アダプタ C字型 8ピン下ラッチ用
- グラボを支える棒
- 組み上げ後に想定よりグラボが傾いていたので追加購入。
- 組み上げ後に想定よりグラボが傾いていたので追加購入。
まとめ
10数年ぶりの自作PCを組みたくなって一通りパーツを発注し終えた。最初注文しようと思ってたBTOから+5000円で組めたので満足(組めたとは言っていない pic.twitter.com/jT5SE8fbsQ
— なぎ (@firewitch) 2022年3月26日
※赤がAmazon、青がドスパラ、白はAmazonマケプレで購入
上記のパーツをAmazonのポイントアップキャンペーンに合わせて購入したため、BTOといい勝負ができる金額に収まった(OS代が含まれていなので卑怯な気もするが)。
なお、元々想定していたBTOは下記のもの(当時214,980円)。同じ会社同じスペックでもゲーミングモデルとクリエイターモデルで結構な金額の差があるのは内緒。
今回はここまで。
次回は組み立てと簡単なベンチ、そして感想を書いて終わりにする予定。
AlexaとRemo(スマートリモコン)を導入
先週のAmazonサイバーマンデーで前々から欲しかったスマートリモコンと、ついでに安くなってたAlexa dotをおもちゃとして買ってしまったのでここにメモっておく。

Echo Dot 第3世代 (Newモデル) - スマートスピーカー with Alexa、チャコール (2台まとめ買いで1,000円OFF)
- 出版社/メーカー: Amazon
- 発売日: 2018/10/30
- メディア: エレクトロニクス
- この商品を含むブログを見る
このRemoというスマートリモコンは、「学習リモコン+スマホで操作」という製品で、登録してしまえばネット越しに家電を操作できちゃうすごいやつ。
おまけにスマートスピーカーと連携すると、今ある普通の家電が音声で操作できちゃうというので、Alexaもセットで買ってしまったのである。
早速Remoからセットアップしたけど、簡単すぎてすぐに完了してしまった。まあ登録する家電が3点しかなかったというのもあるけど。
- テレビ
- エアコン
- 照明
ついでに「シーン」という機能があって、条件を設定してそこで動かしたい家電をまとめて登録しておくとボタン一つで登録した家電全部が操作できる。これが面倒くさがりには非常に助かる。
とりあえず「起きた」と「寝る」のシーンを作成し、家電3点のON/OFFを登録しておいた。
最終的には、これをAlexaから音声で操作できるようになるといいなあと。Alexaはまた今度。 というかコンセントが増えちゃって一度整理しないと…
とりあえずこれで布団から出なくても済むぞ!!!
あとはOculus Goがあれば最強の布陣が完成するな。
NUCくんの再就職先の検討
2014年に購入したNUCくん「D54250WYKH」をそろそろ考えねばと思ってた矢先に良い案を思いついたのでメモ。
最近こんなことがあったのでNUCくんでNASを組んでみようかと思う。
- NAS「ReadyNAS102」が最近許容できないレベルで遅い
- 最近NutanixというSDS(Software-Defined Storage)という製品を知った
- NUCくんはちょうどmSATAと2.5inchベイを持っている(mSATAにSSD搭載済み)
ということで構成はこんな感じ。
- NUCの2.5inchベイにHDDを積む(HDDは新規購入)
- NutanixはUSBメモリboot(USBメモリは新規購入)
- NUCにベアでNutanixをインストール
- NutanixのAHV上にVMとしてNAS4Freeを展開
- NAS4Freeをファイルサーバとして運用
- NAS4Freeのデータは保護されないので、定期的にReadyNASにrsync
NutanixのAcropolisがストレージの階層化機能を持っているので、SSDの速さかつHDDの大容量を享受できないかとというネタ構成。ちなみにメモリもキャッシュになってくれるぞ。
別のおもちゃも未開封のままだから、年末年始に取り掛かれればいいかなあと。